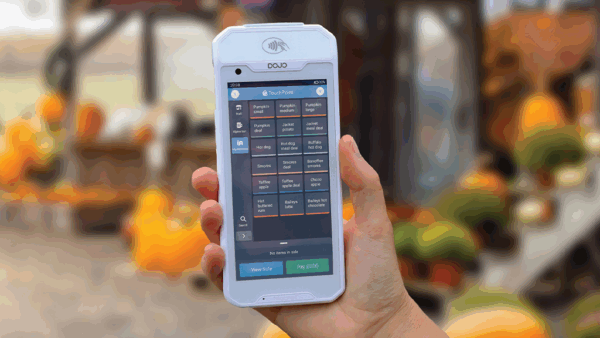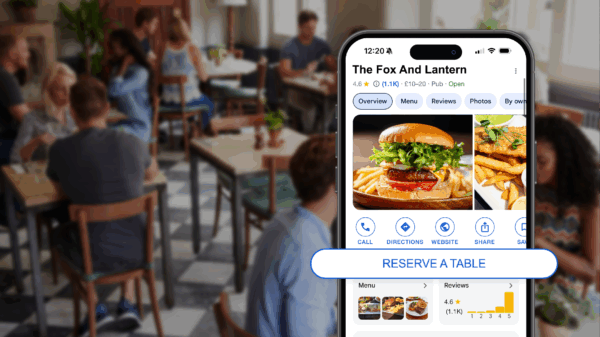This has been possible for some time, utilising a lesser-known feature of TouchOffice Web, known as Tags.
So How Do You Setup, Tags?
Easy. When you’re programming PLUs, you can add Tags in at the same time (see the screenshot below).
All you need to do is type in Tag names that are appropriate to the PLU product item in the Tags field. When you have completed the Tag name, either press the tab or comma key, and the Tag will be set inside a grey rounded box. Tags can be written in any case. If you make a mistake, mistype, or want to remove a Tag at a later stage, simply click ‘x’ to delete. Remember to hit the ‘Save’ button when you’ve added all your Tags.
For example, you might want to have a Tag for a bottled beer called Fursty Ferret, in order to identify its colour, in this case ‘AMBER’. It could also be useful to know that it is a ‘GUEST ALE’ and made by the ‘BADGER’ brewery.
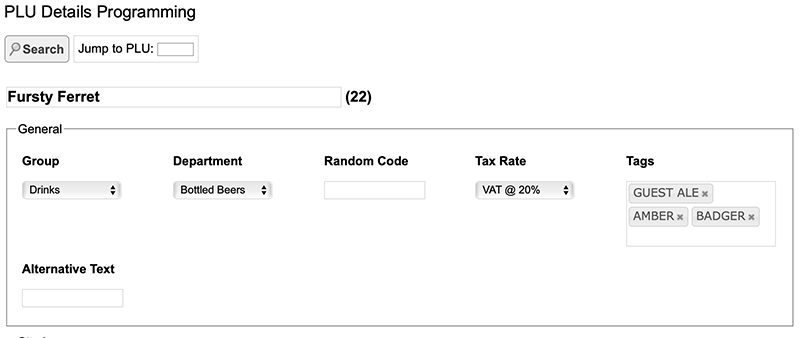
When you add a Tag it is automatically added to the Tag Programming page (see screenshot below)
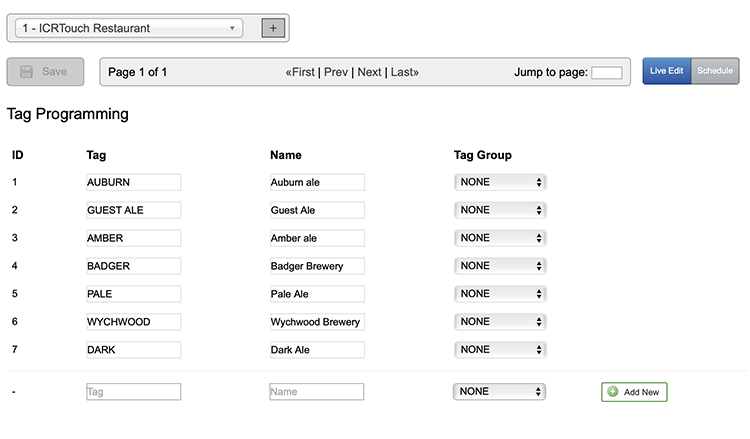
To edit tag names, simply make your changes in the fields and hit ‘Save’. You can add new Tag names here also. Choose ‘Add New’ and enter a Tag name in the empty Tag field. You can also add a more detailed name for the tag to explain exactly what it refers to (for obvious reasons, it’s best to keep the actual Tag as short as possible). After you’re done, just hit ‘Save’.
Tags can be used to filter the following TouchOffice Web reports:
- PLU Tax Sales
- PLU Tags
- PLU Sales With Discounts By Depts
- PLU Sales With Dept And Group
- PLU Sales By Group
- PLU Sales By Dept
- PLU Sales
- PLU Price Level Sales
- PLU Export PLU Sales
- PLU Sales By Clerk
For example, you might want to see what sales you have had on ales from the ‘BADGER’ brewery by running the PLU Sales report. To do this go to the Reports section of TouchOffice Web, and choose PLU Sales from the Report dropdown.
When you start typing the first few characters of the Tag ‘BADGER’, it will appear. Simply click on the completed word ‘BADGER’ to add the Tag to the Tags field. You can add as many Tags as you like to add in sales data for any PLUs associated with the Tags listed. (See the screenshot below)
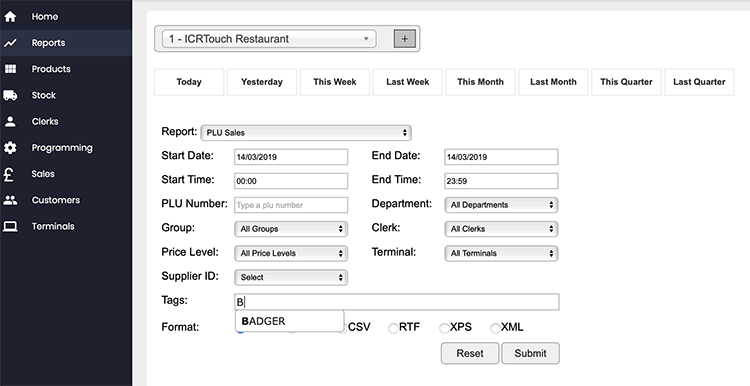
To run the report click on the ‘Submit’ button and voila! – the report will show sals of beers supplied by the BADGER brewery. (See screenshot below)
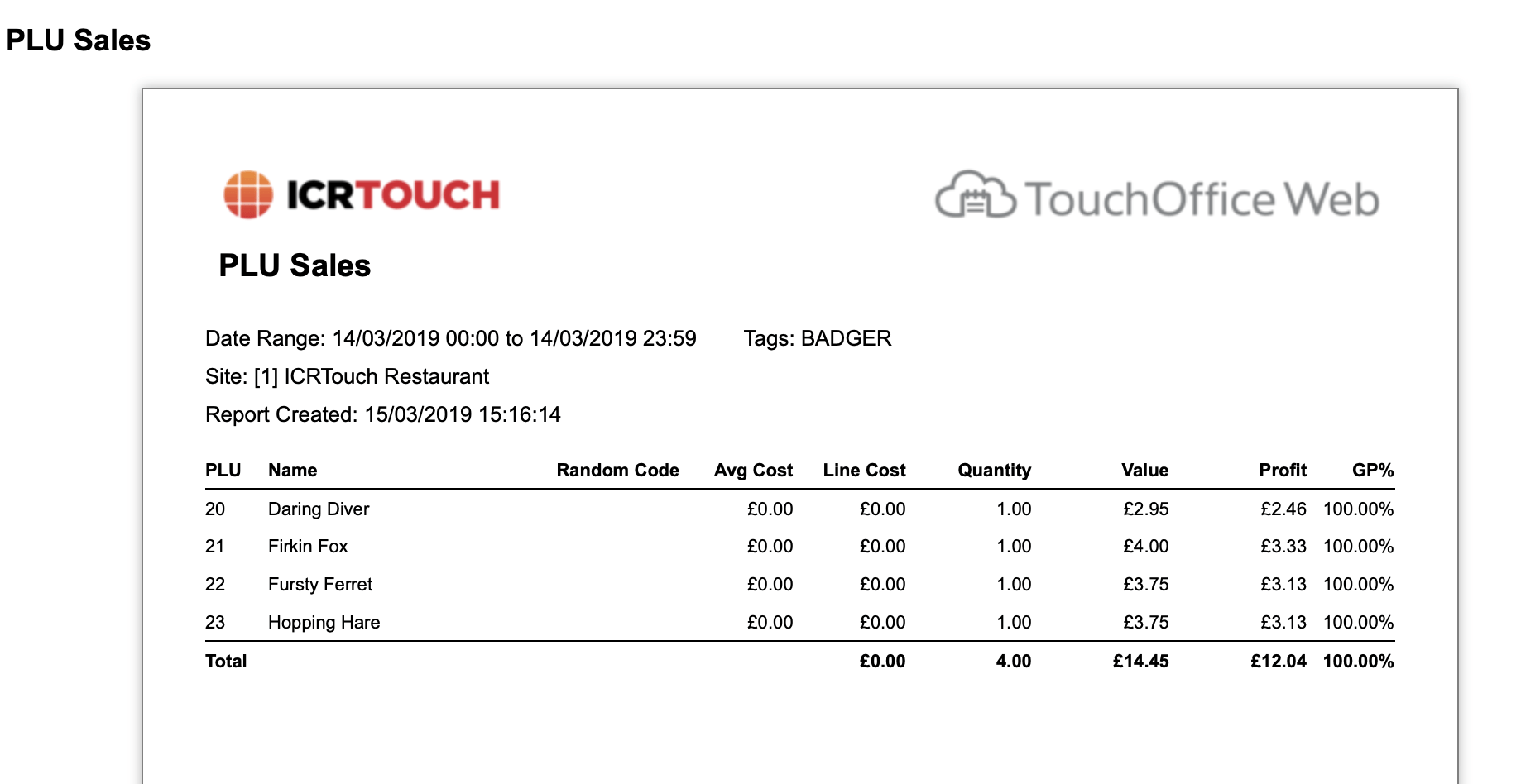
We have a little additional feature in TouchOffice Web called Tag Groups. You may have noticed it in the Tag Programming page previously discussed. By default the fields will be blank. Tag Groups work by enabling you to associate each Tag with a Tag Group, for further filtering in custom reporting.
For example, you might want to create a Tag Group called LOCAL BREWERY so you could then associate that with all the individual brewery tags.
You can add a Tag Group via the Programming > Tag Groups menu. Enter a Tag Group name in an empty field and choose Add New (see screenshot below).
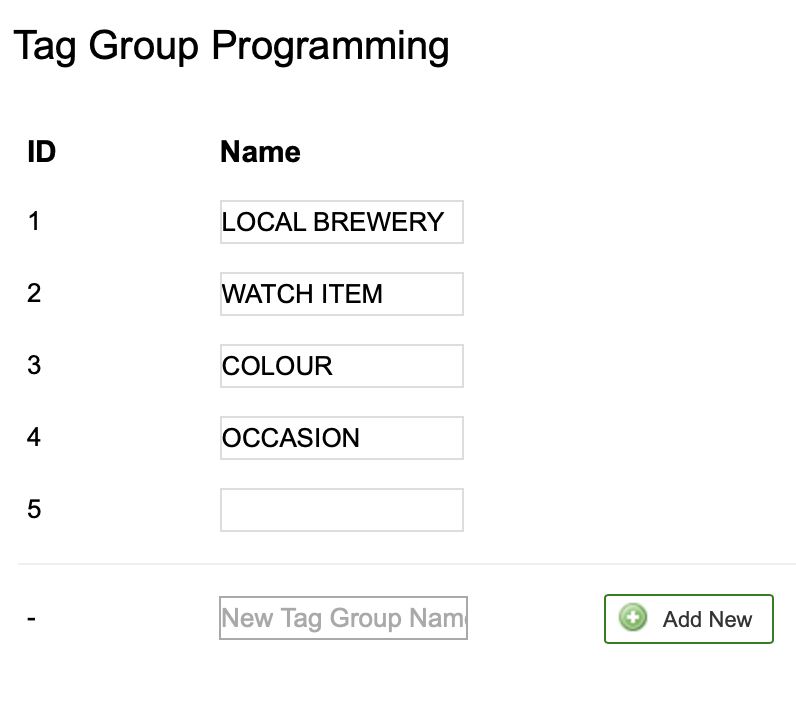
Now, in the Programming > Tags page, for every brewery Tag you would want to set the Tag Group to LOCAL BREWERY. (See screenshot below).
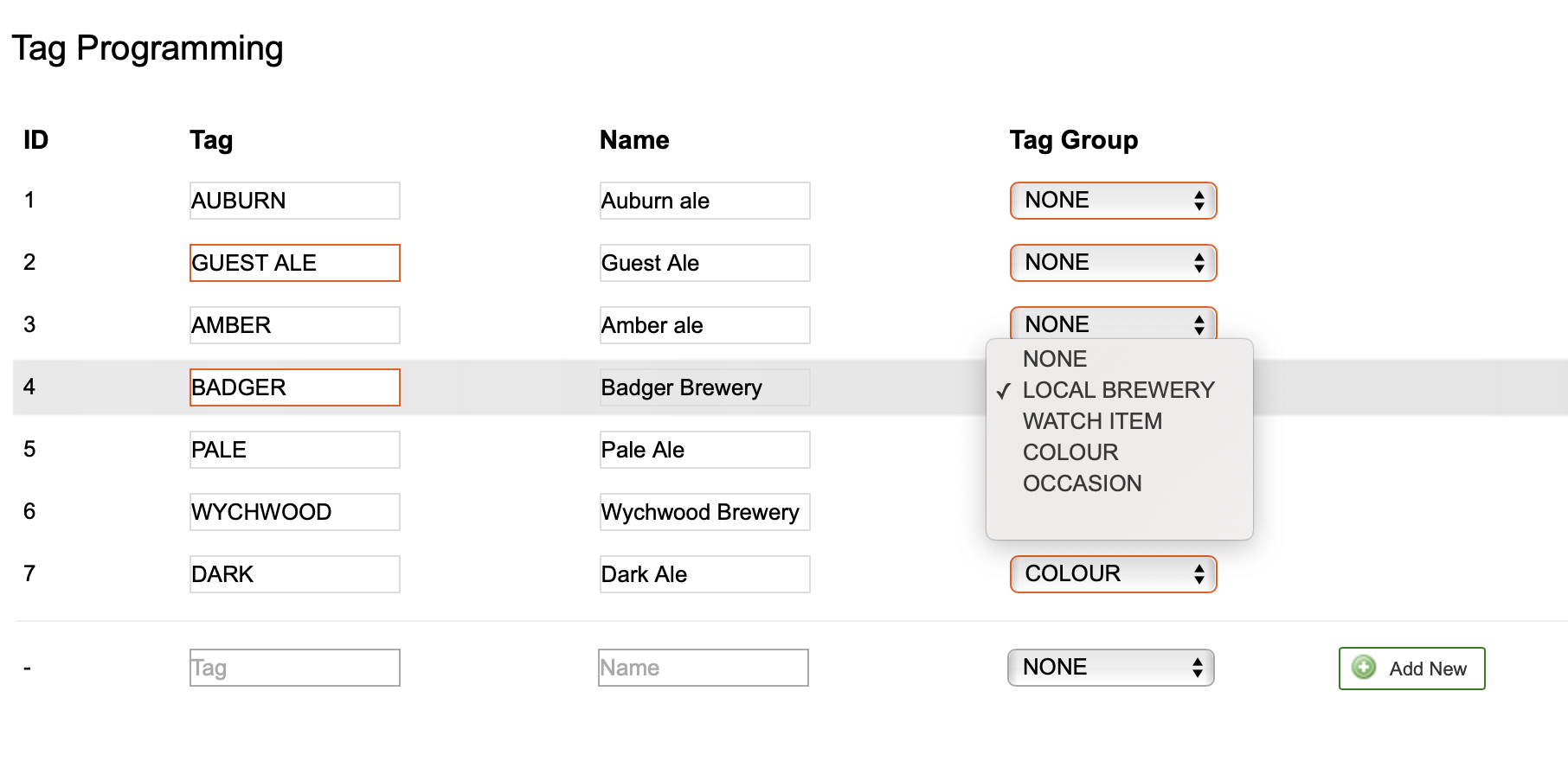
So, we hope you’ve now got the hang of Tags in TouchOffice Web and see how they can be used to make your reporting smarter.